The Quickest, Easiest Way to Create a DivX AVI for DVP642
Procedure
Source
DVD or VIDEO_TS folder
Tools
Difficulty
Easy
By far the easiest way to render a fully functional .avi (DivX) file that will work on the DVP642 without complaint is to use Handbrake to encode the file. There is a caveat, however: Your original video must either be a DVD disc (or disc image) or a properly authored VIDEO_TS folder.
Handbrake has a number of advantages beyond the fact that its output works, the foremost being speed. Another is its ease of use. There is currently no simpler method to create a compatible avi file on a mac.
This guide will show you the steps necessary to use Handbrake to create the file.
Upon launching the app, you’ll be presented with a single window and asked to select your source.
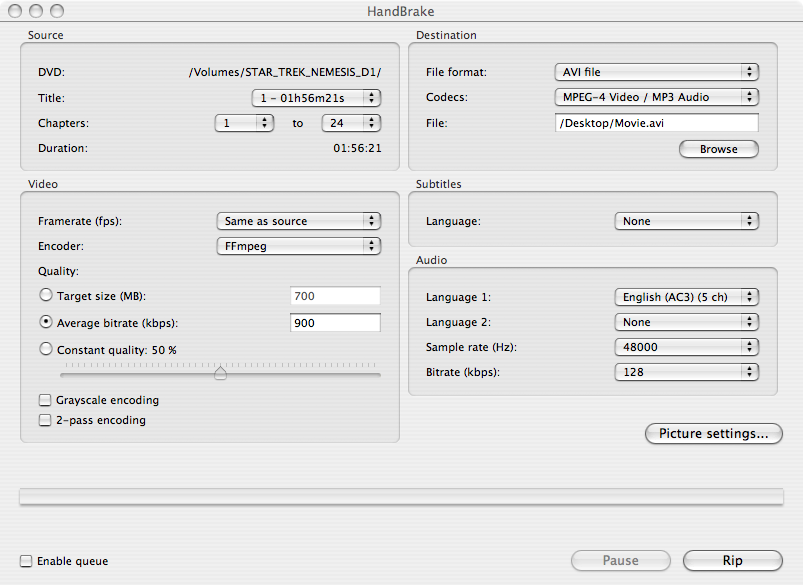
Source Panel
DVD
Here you’ll see the name of the video source you’ve selected to encode.
Title
Lists the available video content by Title number and running time. Feature length films can usually be identified by the longest time.
Chapters
The DVD chapters from the source file. Normally, you’ll want to include them all, but if you choose to omit some, the time will adjust accordingly.
Destination Panel
File Format
The single most important thing to do is change the file format from MP4 to AVI in the top right pop-up menu. The DVP642 cannot play MP4 or OGM files, so it’s best to not even think about them.
Codecs
Also very important. Leave the program set to MPEG-4 Video. The DVP642 does not support the H.264 codec and the resulting file will not play. The player does, however, support both MP3 and AC-3 audio formats. MP3 gives you greater control over the size and quality of the soundtrack to your video. AC-3 directly copies the audio from the source, preserving it exactly. Using AC-3 can increase the final size of your output file substantially or force a significant reduction in video bitrate if the final product needs to be a fixed size.
File
Where you save and what you name your file is entirely up to you.
Now on to the nitty gritty…
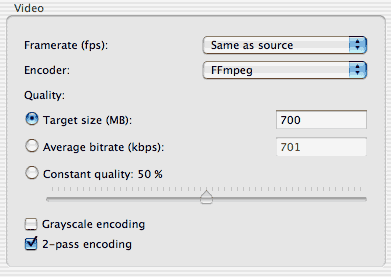
Video
Framerate
The player supports both NTSC and PAL framerates (though you have to enable it). Leave this one set to Same as Source.
Encoder
Handbrake can encode the video using either FFmpeg or XviD and technically, the DVP642 will play both. Many people prefer to use XviD, claiming that it is a higher quality codec (at lower bitrates, I happen to agree). However, Handbrake is slower when using XviD by 10-15%. Additionally, while the player can handle XviD-encoded AVIs, there is the potential for audio-sync problems. Sometimes, it will auto-correct after a few seconds; other times will require the system menu trick, so be aware. For bitrates above 1000 kbps, I generally recommend sticking with FFmpeg.
Quality
Handbrake gives you three options for controlling the quality and size of your output video. First of all, ignore "Constant Quality." It’s another option that the player does not support. The remaining two options are "Target Size" and "Average Bitrate" (which is the default at 1000 kbps).
If you’re completely new to video encoding, the first thing you need to understand is that the higher the bitrate, the larger the file will be. Since the DVP642 is designed to play discs that inherently have a limited storage capacity, let’s assume that the size of our output file is our primary concern. So let’s start by switching to "Target Size." Immediately, you’ll see the average bitrate change. This tells you the required bitrate to encode the entire length of your selected title within the specified size constraints and takes into account the options set in the Audio panel. The default is 700MB because that is the standard size of a blank writable CD.
You can see in my example that the running time of Star Trek: Nemesis is 1 hour, 56 minutes, 21 seconds. In order to fit the entire film, with a single 128kbps soundtrack, onto a single CD, I must use a bitrate of 700 kbps.
Grayscale encoding
If your original video is black and white, go ahead and check this. It will improve the quality of the picture. If not, leave it alone.
2-pass encoding
This option will improve the quality of your video, but it will take twice as long to do this work. Under 2-pass encoding, Handbrake scans the entire video during the first pass and analyzes each frame. It then uses that information during the second pass to build a better output file. You only have to encode the video once, so unless you’re on a tight deadline, I recommend using 2-pass.
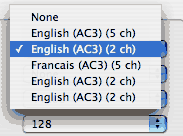
Audio
In my Star Trek example, you can see five different audio tracks: the main picture soundtrack (English) in both 5 channel (surround) and 2 channel (stereo), a French language track, and two commentary tracks.
The DVP642 does support additional audio in AVI files, as many as you care to add. Handbrake, however, will only create a maximum of two. The thing to keep in mind, though, is that each additional audio track adds audio data to the file and 1) lowers the bitrate and quality of the picture if "Target Size" is selected, or 2) increases the final output size if Average Bitrate is selected in the Video panel.
If you selected AC-3 from the Codecs menu in the Destinations panel, you’re basically done setting up your audio. All you need to do is decide which track(s) to include. Handbrake will simply copy the existing audio from your source to your new AVI file.
If you decide to use MP3 audio, you’ll have much more control over the quality and size of your audio tracks. Handbrake will re-encode the soundtrack(s) to the settings you specify.
Sample Rate
Leave set to 44100.
Bitrate
Bitrate here is the exact same concept as with the video, except it just deals with sound. Larger bitrate = higher quality = larger file. Ultimately, how you set this up will depend on the quality of your entertainment center’s sound system, the fidelity of your own ears and how much visual quality you’re willing to sacrifice. Personally, I maximize as much as possible, but I’m no audiophile; most of the time, a 128kbps MP3 works just fine. Play with it to suit your preferences.
Subtitles
Handbrake has the ability to add subtitles and captions to an AVI file–a handy feature for foreign language films. The drawback to this feature is that the subtitles are hard-coded into the video’s picture and cannot be turned off and on.

Pages: 1 2
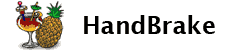
5 Responses to “The Quickest, Easiest Way to Create a DivX AVI for DVP642”
1 Handbrake: let’s talk performance: Mac DVP642: Guides for creating AVIs for Philips DVP642 using a Mac 21 August 2006 @ 9:23 pm
[...] In my last post, I laid out, step by step, the process to create a DVP642-compatible AVI file using Handbrake. Now let’s talk about performance. [...]
2 Chris 20 October 2006 @ 4:19 pm
Excellent guide … I’ve been wracking my brain and burning up coasters that are unable to burn on the player. Hopefully we’ll get some good results with this info in hand!
3 k 13 November 2006 @ 5:21 pm
Has anyone tried creating an mp4 file using handbrake and playing it? Is it better quality than the .avi file?
4 Mac DVP642 17 November 2006 @ 6:05 pm
If you’re asking about an MP4 file for the DVP642, the article does mention that the player doesn’t support the format. AVIs only I’m afraid.
But if asking about MP4 vs AVI in general, Handbrake’s ffmpeg AVI and MPEG-4 MP4 look about the same to me. Colors are a little more saturated on the MP4, but the compression artifacting is about the equal (with a slight edge to the AVI).
5 Jody 7 June 2007 @ 9:21 am
Handbrake does not copy my entire movie. The movie is in the NTSC format. Can someone tell me what’s wrong.